求人票を新規作成する
学校側で求人票を作成する場合、以下の操作を行ってください。
①求人票の新規作成画面を開く
サイドメニューの「求人票」をクリックするとサブメニューが展開されますので、その中から「新規作成」をクリックしてください。
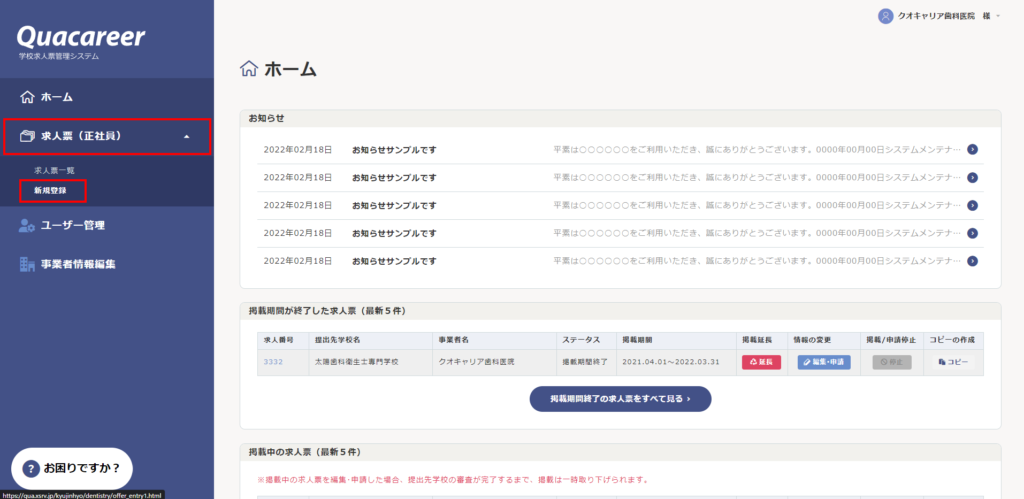
※多職種に対応している場合は、職種の分だけメニューが追加されます。
例)
・DH求人票(正社員)
ー求人票一覧
ー新規作成
・DH求人票(アルバイト)
ー求人票一覧
ー新規作成
・DT求人票(正社員)
ー求人票一覧
ー新規作成
②求人者情報を入力する
求人票の登録画面が表示されます。
求人票の登録は、1.求人者情報の入力→2.募集要項の入力→3.確認画面→4.完了
の流れで進行し、その後「提出先学校の選択」を行います。
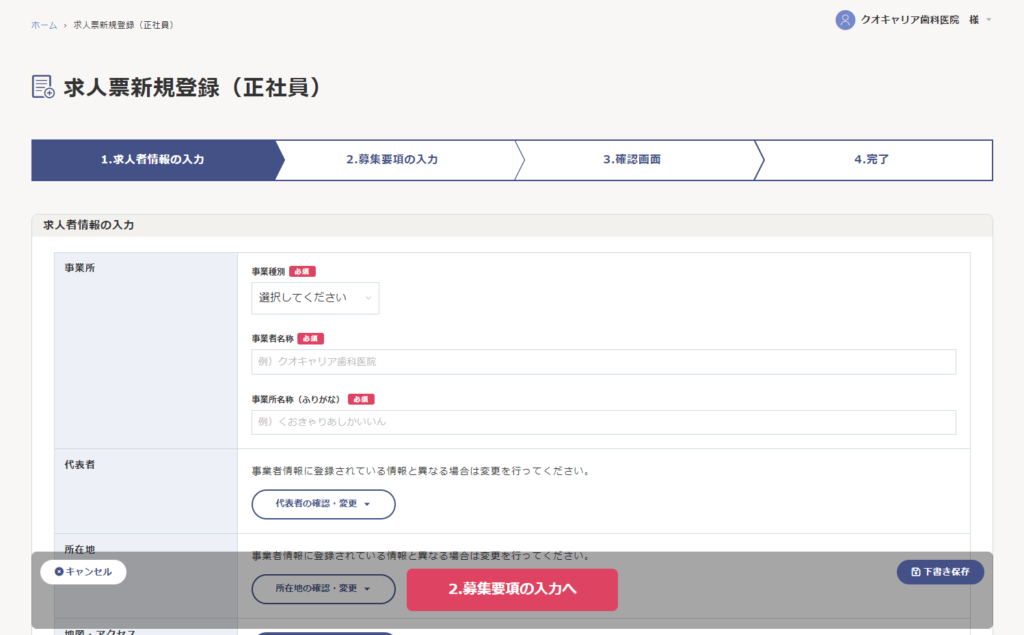
[必須]と記載されている項目は必ずご入力ください。
【写真の登録について】
画像は4枚まで登録できます。四角の枠の中央にある、[+]アイコンをクリックして、画像を登録してください。
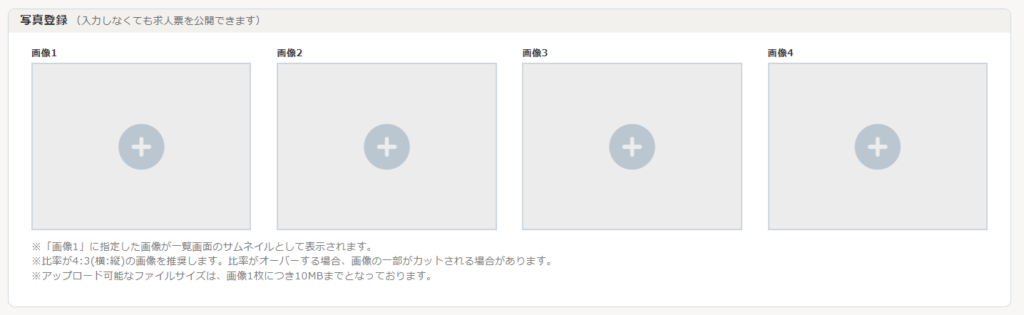
対応形式はjpg、pngのみとなっております。
「画像1」に指定した画像が一覧画面のサムネイルとして表示されます。画像を未登録でも、求人票は公開可能です(その場合、写真の箇所には「NO IMAGE」と記載されたダミー画像が挿入されます)。
アップロードする写真は、10MB以内に収めていただくようお願いいたします。
また、横:縦の比率が4:3の写真を推奨いたします。比率が違う場合、求人票詳細画面で、画像の一部がカットされる場合があります。
【追加情報について】
「追加情報を入力」ボタンをクリックすると、追加情報の入力欄が追加されます。
追加情報については、未入力でも求人票を公開することは可能ですが、展開して入力可能な項目があるかご確認いただくことをおすすめいたします。
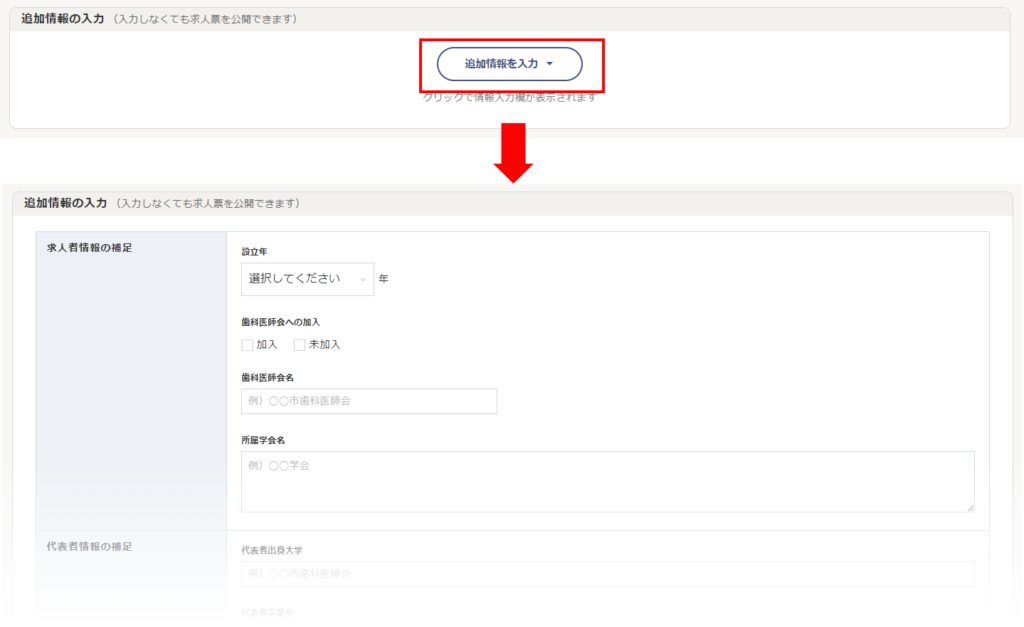
③募集要項の入力に進む
求人者情報の入力の入力が終わりましたら、画面下部のナビゲーションメニューから、「2.募集要項の入力へ」をクリックし、募集要項の入力にお進みください。
ナビゲーションメニュー右側の「下書き保存」ボタンで、入力中の求人票を下書きとして保存し、入力を中断することも可能です。

募集要項画面においても、求人者情報同様、必須項目をご入力いただきつつ、追加情報等ありましたら展開の上、入力を進めてください。
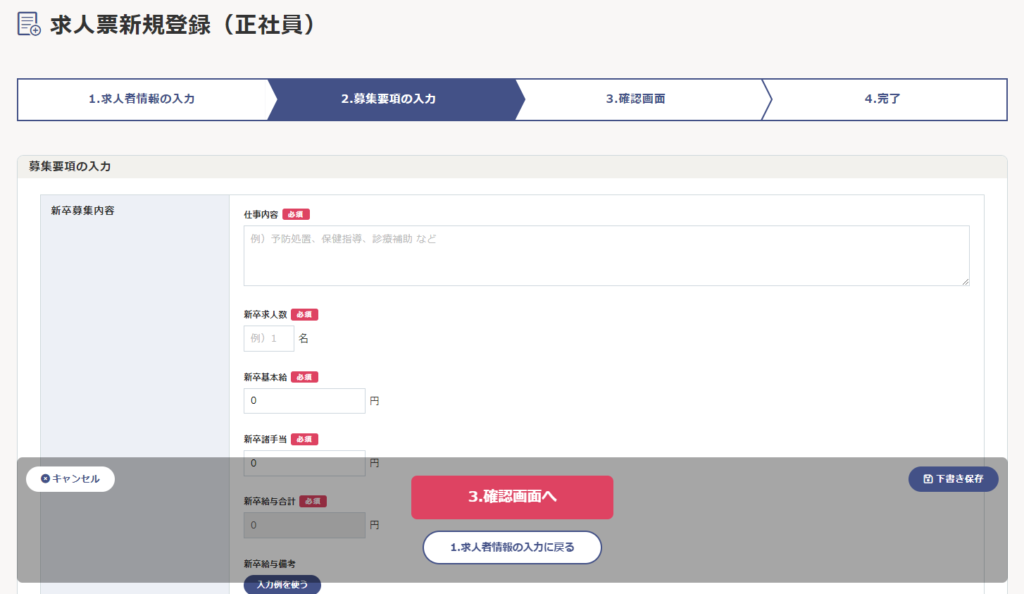
④確認画面に進む
入力を終えましたら、画面下部のナビゲーションメニューが、「3.確認画面へ」に変化していますので、クリックして確認画面にお進みください。

求人者情報の入力に戻る場合は、「求人者情報の入力に戻る」ボタンをクリックしてください。
⑤求人票の内容を確認する
入力内容の確認画面が表示されますので、内容に問題がないか確認し、「この内容で登録する」ボタンをクリックしてください。
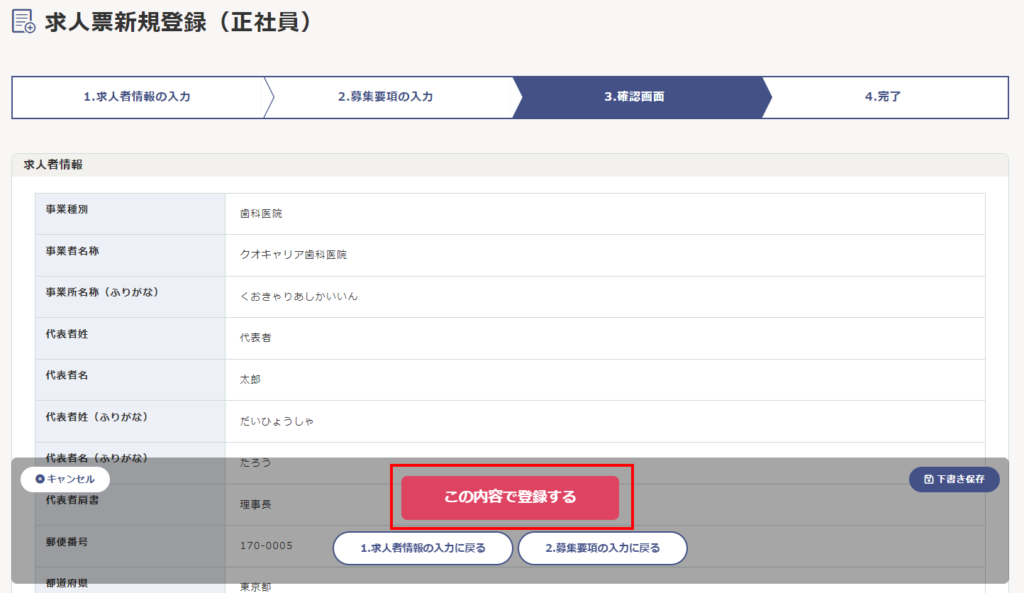
求人者情報、募集情報の内容を変更する場合は、それぞれの戻るボタンよりお戻りいただけます。
⑥提出先学校を選択する
求人票の作成が完了し、提出先学校の選択に進みます。
「提出先学校の選択に進む」をクリックしてください。
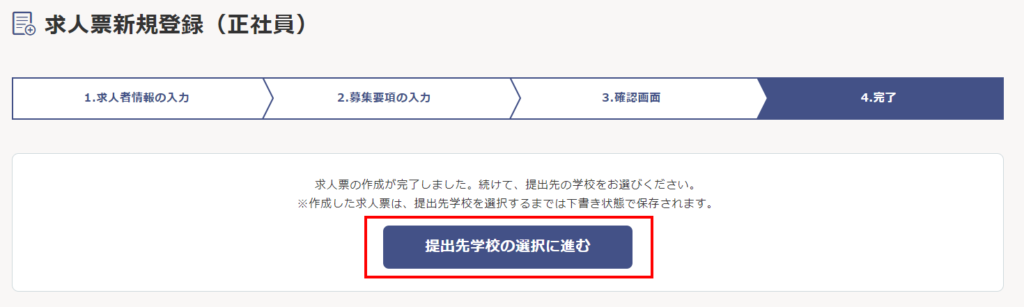
「求人票提出」画面が開きますので、提出したい学校の「申請」欄にチェックを入れてください。
表示されているすべての学校に提出する場合は、「すべてチェック」で一括でチェックを入れることも可能です。
また、卒業生が在籍している場合は、「卒業生在籍」も合わせてチェックをしてください。
チェックが終わりましたら、「確認画面へ」をクリックしてください。
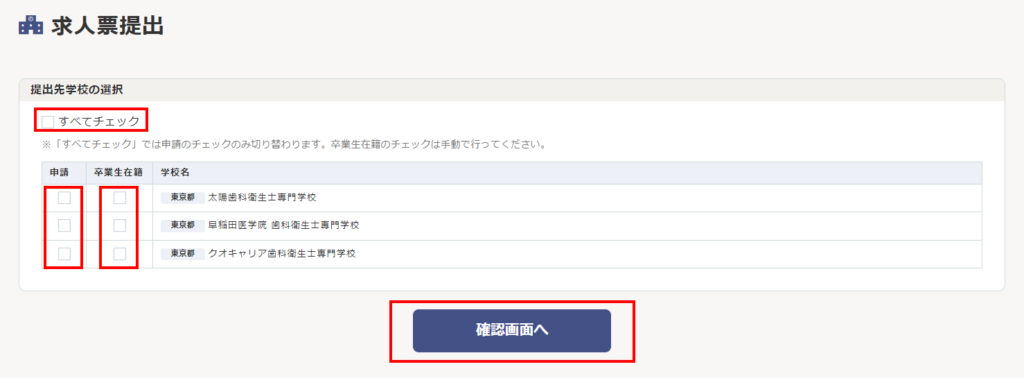
⑦提出先学校の内容を確認する
提出先学校の確認画面が表示されます。入力した内容が正しいかご確認ください。
問題がなければ、「この内容で申請する」ボタンをクリックしてください。
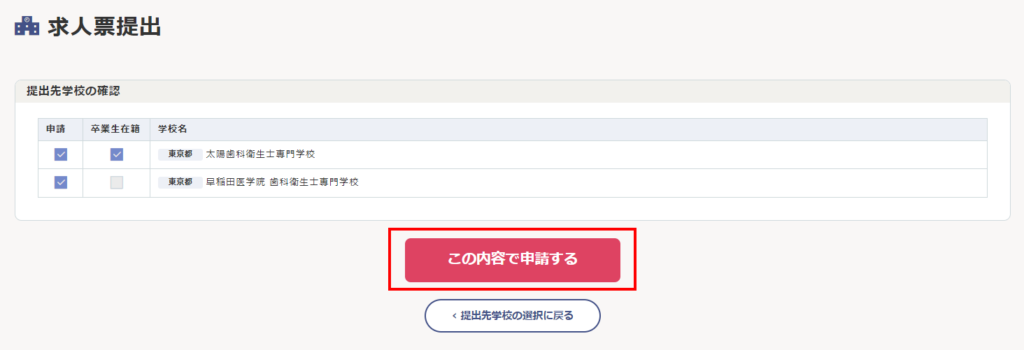
修正の必要がある場合は、「提出先学校の選択に戻る」ボタンより選択画面にお戻りいただけます。
⑧学校への提出完了
下記ポップアップが表示され、提出完了となります。
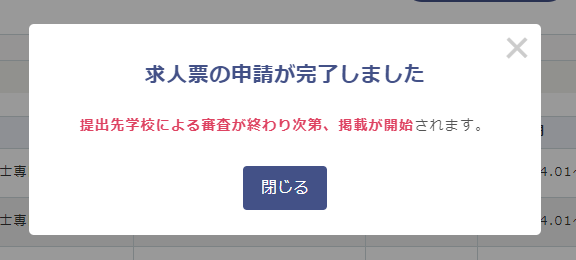
提出先学校の審査が終わり次第、掲載が開始されます。
※掲載前の審査がなく、即時掲載となる学校もございます。
